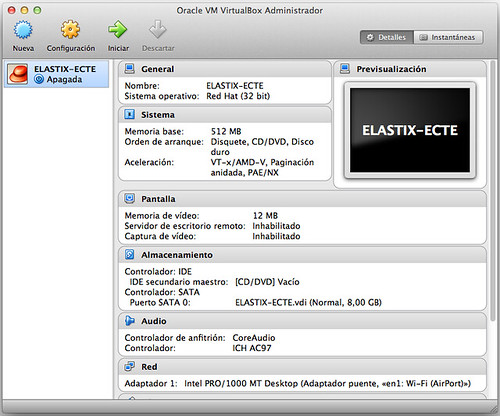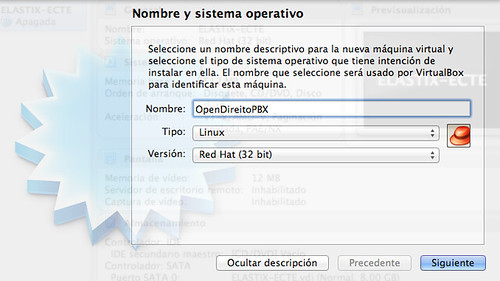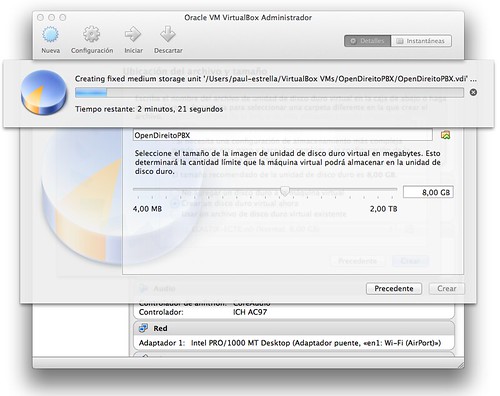Creando una máquina virtual con VirtualBox
Una de las herramientas más útiles para probar un software es una máquina virtual. En muchos casos nos permite establecer una instancia de prueba dentro de otra infraestructura sin alterar su sistema operativo y puede tomar ventaja de los componentes de hardware del mismo.
Esta es probablemente la forma mas eficiente de prueba, ya que permite mantener los costos de investigación tan bajos como lo necesitemos. Aún habría que contar la infraestructura, pero hay soluciones que nos permiten utilizar nuestro ordenador personal para cumplir el objetivo.
Una de esas soluciones es VirtualBox, la cual es un producto de virtualización para arquitecturas x86 y AMD64/Intel64. Actualmente es mantenida por Oracle y tiene la licencia GNU GPL versión 2, es código abierto y software libre. Una excepción corresponde el extension pack que soporta dispositivos USB 2.0 y que está licenciado por VirtualBox para uso personal.
Como en todo software libre no tiene costos relacionados con licencia y el único costo asociado corresponde al periodo de aprendizaje, el ordenador y costos administrativos básicos como luz, establecimiento, etc.
Hay versiones disponibles para hosts en 4 tipos de plataforma:
- Windows – x86/amd64
- OS X – x86/amd64
- Linux
- Solaris – x86/amd64
Las plataformas disponibles para crear nuestra máquina virtual son:
- Windows
- Linux
- Solaris
- BSD
- IBM OS/2
- Mac OS X
- Otros
Dentro de cada plataforma hay muchas versiones disponibles incluyendo las distribuciones más conocidas de Linux como Red Hat, Debian, Fedora, Gentoo, Ubuntu y otros. Esto significa que la máquina virtual que diseñemos podrá contar con las características necesarias que requiere cada distribución, aunque aún es necesario descargar o adquirir un instalador del sistema operativo que vayamos a instalar.
Hablar de VirtualBox, únicamente, requeriría de un par de artículos adicionales, así que escogimos a Elastix como ejemplo de instalación para mostrar las ventajas de la virtualización de la forma más sencilla posible.
Nota: VirtualBox tiene un manual muy completo y extenso que puede ser encontrado en la sección de documentación de su página oficial: Documentación de VirtualBox.
Antes de empezar la creación de nuestra máquina de prueba Elastix, descargaremos la versión de VirtualBox de acuerdo a nuestro sistema operativo: Descargas de VirtualBox.
La versión actual (al domingo 13 de abril de 2014) es VirtualBox 4.3.10. Aunque han existido cambios entre versión y versión, muy pocos se han hecho a nivel de interfaz, que es lo que el usuario utiliza generalmente para crear sus máquinas virtuales, ponerlas en operación y apagarlas. Menciono esto porque el proyecto genera actualizaciones de manera muy regular y es probable que el siguiente mes encontremos una actualización. A menos que sea necesario, podemos usar una versión existente de VirtualBox durante bastante tiempo sin actualizar.
Nota: La descarga del software tomará varios minutos, dependiendo de nuestra velocidad de internet.
Paralelamente debemos descargar Elastix, y para hacerlo debemos ir a: Elastix – Descargas. La versión estable actual (al domingo 13 de abril de 2014) es 2.4.0. Para nuestras pruebas es suficiente descargar la versión de 32 bits (En la misma sección encontrarán versiones de prueba, si queremos convertirnos en Beta testers y contamos ya con VirtualBox, es solo cuestión de bajarlas e instalarlas).
La descarga tomará varias horas ya que el paquete iso disponible tiene un tamaño de 658 MB. Si es necesario lo dejamos descargando durante la noche y luego volvemos a este tutorial.
Creando la máquina virtual
Una vez que hemos descargado VirtualBox, lo instalamos y abrimos.
En la imagen se muestra una imagen virtual existente, esta es la máquina que uso para realizar pruebas todo el tiempo. Para iniciar de cero hacemos clic en «Nueva».
Inmediatamente obtenemos un asistente que nos permite seleccionar las características de la máquina que vamos a crear.
El primer punto es la selección del sistema operativo. Elastix es una software basado en Linux que utiliza la distribución CentOS. CentOS es un proyecto libre que toma literalmente el código de Red Hat, por lo cual seleccionaremos «Linux» en Tipo y «Red Hat (32 bits)» en Versión (Recuerden que descargamos una versión de Elastix de 32 bits), colocamos un nombre descriptivo y hacemos clic en «Siguiente».
Luego debemos definir el tamaño de memoria, en este punto dependemos principalmente de la capacidad de nuestro ordenador y su RAM disponible. Si nuestro ordenador es poderoso podemos colocar la cantidad de memoria que requiramos, dejando la memoria suficiente para que el ordenador pueda trabajar. Si nuestro objetivo es únicamente probar Elastix, ver su interfaz y otras cosas sencillas, entonces es suficiente colocar 512 MB, o en este caso dejar la memoria por defecto. Luego hacemos clic en «Siguiente».
El siguiente paso es la creación del disco duro y tenemos 3 opciones, seleccionamos «Crear un disco duro virtual ahora», luego hacemos clic en «Siguiente».
Inmediatamente seleccionamos el tipo de unidad de disco duro, en este y la mayor parte de casos es suficiente seleccionar «VDI (VirtualBox Disk Image)». Luego hacemos clic en «Siguiente».
Ahora seleccionamos el tamaño de almacenamiento del disco duro. Entre las dos opciones disponibles seleccionaremos «Tamaño Fijo», ya que esta es una máquina de prueba y no necesitamos que su cantidad de almacenamiento se incremente según lo requiera. Luego hacemos clic en «Siguiente».
La siguiente opción nos permite seleccionar la ubicación de la unidad de disco duro virtual y el tamaño. Dejamos la opción que se crea por defecto en el nombre que escogimos al iniciar la creación de la máquina virtual. En el tamaño del disco, podemos colocar cualquier cantidad, tomando en cuenta el espacio disponible en nuestro ordenador. La opción por defecto es 8 GB, lo cual es suficiente para una máquina de prueba Elastix. Una vez que hemos llegado a este punto, hacemos clic en «Crear» e iniciará el proceso de creación de nuestra máquina virtual.
Este proceso dura algunos minutos.
Una vez que ha culminado el proceso el listado de máquinas virtuales incluirá la máquina que recién creada, en este punto estamos listos para instalar Elastix en nuestro nuevo servidor virtual. El proceso también sirve para crear una máquina de prueba para cualquier otro sistema operativo, por lo que podemos crear tantas máquinas virtuales como necesitemos y la capacidad del ordenador lo permita.
Revisaremos como instalar Elastix en la segunda parte.