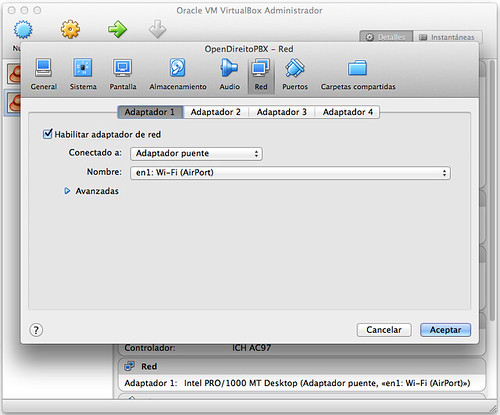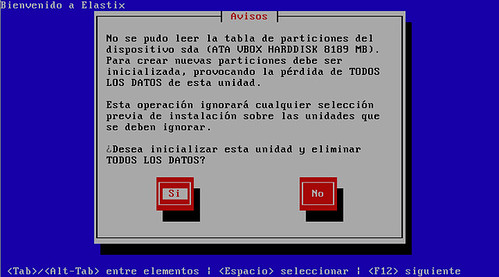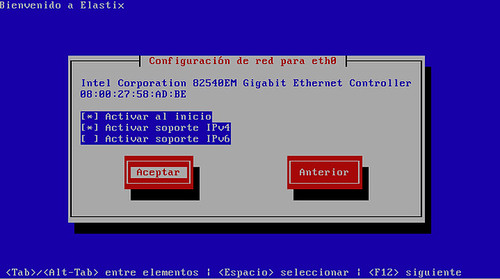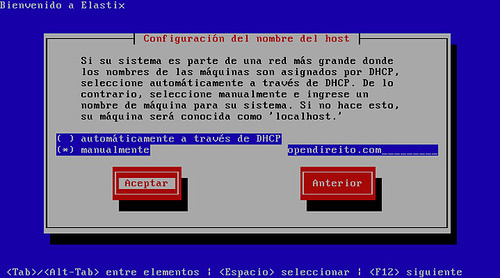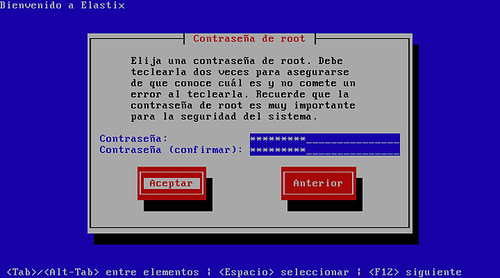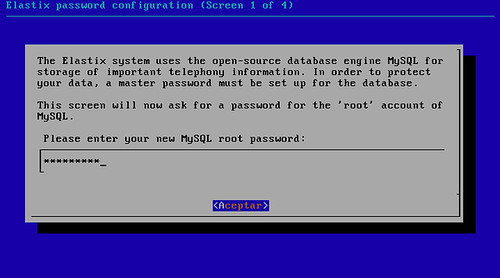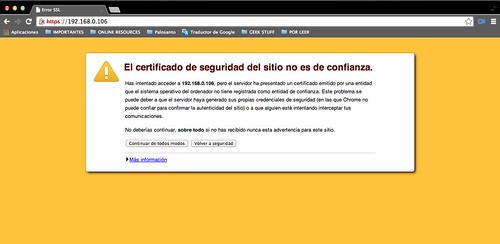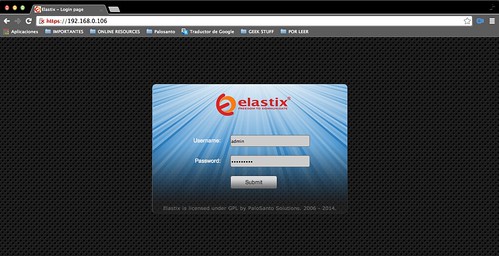Instalando Elastix con un archivo ISO
En la primera parte utilizamos VirtualBox para crear una maquina virtual que nos permita instalar Elastix y así tener un ambiente de pruebas. También descargamos una imagen ISO de Elastix necesaria para la instalación.
Una imagen ISO es un archivo que contiene una copia exacta del software que a su vez contiene todos los archivos necesarios incluyendo metadatos, sistema de ficheros, estructura, atributos y código de arranque. Se denomina ISO porque se basa en el estándar ISO 9660 publicado en 1986 como especificación de formato requerido para el almacenamiento de datos en un disco compacto, de tal manera que puedan ser leídos por diferentes sistemas operativos. Las imágenes ISO se pueden grabar en un CD o DVD para su distribución, y posterior instalación del software. Muchas máquinas virtuales, entre ellas VirtualBox, pueden emular una imagen ISO, de tal manera que no es necesario montar la imagen en un CD o DVD.
Antes de instalar Elastix vamos a revisar la configuración de red de la máquina virtual que creamos en el artículo anterior. Vamos a VirtualBox y seleccionamos nuestra máquina virtual, luego hacemos clic en «Configuración».
Inmediatamente obtenemos una nueva ventana con un menú de opciones, seleccionamos «Red». Una vez ahí seleccionamos «Adaptador puente» en el campo «Conectado a», y en el campo «Nombre» seleccionamos el dispositivo de red que está utilizando nuestra máquina, es decir a través de la cual estamos conectados a nuestro router. El nombre puede variar de acuerdo al ordenador, en el caso de este ejemplo es «en1: Wi-Fi (AirPort)» y corresponde a la interfaz de red inalámbrica.
Aceptamos y volvemos a la pantalla principal de VirtualBox.
La razón por la cual hemos configurado la interfaz de red de nuestra máquina virtual en este momento, es para poder tener acceso al servidor a través de nuestra red y que cualquier dispositivo en ella pueda registrarse o ingresar a él.
Como último requerimiento previo a la instalación debemos asegurarnos que descargamos la ISO y que está en una ruta conocida por nosotros. Si el archivo se descargó correctamente debe tener un tamaño de 690 MB.
Para empezar la instalación seleccionamos la máquina virtual y hacemos clic en «Iniciar». Inmediatamente nos pedirá seleccionar un disco óptico virtual o un disco óptico físico con el cual arrancar la máquina, para esto seleccionamos la ISO que descargamos haciendo clic en el ícono de carpeta que tiene una flecha verde.
Inmediatamente se abrirá una ventana de selección, a través de la cual podemos navegar hasta la ruta en la que se encuentra la imagen ISO de Elastix. Al ubicarla la seleccionamos y hacemos clic en «Abrir».
Asegurémonos que el archivo seleccionado es similar a este formato: Elastix-2.4.0-Stable-i386-bin-30Jan2013.iso
Hacemos clic en «Start» e iniciará la instalación de Elastix.
Al hacerlo obtenemos la pantalla de inicio de Elastix, presionamos Enter.
El primer paso corresponde a la selección del idioma de instalación, navegamos en la pantalla utilizando las flechas de dirección del teclado. También utilizaremos la tecla de tabulación y la barra espaciadora en algún momento de la instalación.
Nota: cada vez que debamos navegar entre las diferentes opciones de la pantalla utilizaremos la tecla de tabulación o tab.
Seleccionamos el idioma, luego nos colocamos en «OK» utilizando la tecla de tabulación y presionamos Enter.
El siguiente paso es la selección del teclado, si su teclado esta en español simplemente seleccionen «es». Si su teclado está en inglés, deberían seleccionar «us-acentos».
Nos colocamos en «Aceptar» y presionamos Enter.
Ahora el proceso creará nuevas particiones para nuestra instalación, en el proceso borrará todo el contenido del disco. No se asusten con eso, el proceso nos indica que borrará todo el contenido del disco que estamos utilizando, en este caso se refiere al disco virtual de 8GB que creamos junto con la máquina virtual. En el caso de un servidor real el proceso borrará todo el disco del servidor. Si estamos usando una máquina que contenía información, debemos estar seguros que no la necesitaremos más, caso contrario debemos detener el proceso y hacer un respaldo y luego volverlo a iniciar.
En nuestro caso no tenemos nada que comprometa nuestro servidor así que seleccionamos «Si» y presionamos Enter.
En la sección del tipo de particionamiento, seleccionamos la primera opción: “Suprimir particiones en dispositivos seleccionados y crear diseño predeterminado”. Luego navegamos hasta la unidad de disco: sda 8189 MB (ATA VBOX HARDDISK).
Nos colocamos en «Aceptar» y presionamos Enter.
Una vez que hemos seleccionado el tipo de particionamiento, el proceso nos preguntará si queremos continuar. Confirmamos que «Si» y continuamos.
Luego el proceso nos pedirá confirmación para revisar y modificar la capa de particiones, no necesitamos hacerlo, por lo tanto nos colocamos en «No» y presionamos Enter.
Ahora vamos a configurar la interfaz de red de Elastix, este es un proceso diferente al que hiciéramos hace un momento en VirtualBox y no tienen relación directa.
Seleccionamos «Si» y presionamos Enter.
En la configuración de red, la opción «Activar al inicio» se encuentra seleccionada, seleccionamos también «Activar soporte IPv4», para esto nos colocamos en ese campo utilizando la tecla de tabulación y luego presionamos la barra espaciadora. Al hacerlo se colocará un asterisco en el cuadro de selección.
Luego navegamos hasta “Aceptar” y presionamos Enter.
Ahora es necesario configurar la IP; a menos que tengamos pre-definida una dirección IP fija en nuestra red, deberíamos seleccionar la opción de IP dinámica, luego podemos configurar una IP fija si fuera necesario.
Navegamos hasta “Aceptar” y presionamos Enter.
Vamos a colocar un nombre a nuestra máquina, para esto seleccionamos la opción «manualmente», con la barra espaciadora, y luego escribimos un nombre cualquiera (en el caso de este ejemplo colocamos «opendireito.com»).
Navegamos hasta “Aceptar” y presionamos Enter.
Ahora configuraremos el huso horario, para lo cual seleccionamos la opción «El reloj del sistema utiliza UTC», también con la barra espaciadora. Luego navegamos hasta las opciones de región y buscamos nuestro continente y una ciudad cercana a la nuestra (si la nuestra no estuviera en la lista).
Luego navegamos hasta “Aceptar” y presionamos Enter.
En la siguiente pantalla debemos colocar una contraseña para el usuario root de Linux. Este punto es muy importante y es necesario colocar una contraseña lo suficientemente buena y que sea fácil de recordar para nosotros. En ocasiones, adicionar una letra mayúscula y un carácter como «?, ¡ o ¿» incrementan enormemente la seguridad de nuestras contraseñas. Nuestra contraseña de root es tan importante como la llave maestra de nuestra casa, no se la daríamos a nadie ya que tendría acceso a ella y podría hacer lo que quiera.
Colocamos la contraseña y su confirmación, luego navegamos hasta “Aceptar” y presionamos Enter.
Ahora empezará el proceso de instalación, esto tomará varios minutos dependiendo de la máquina virtual que hayamos creado y de nuestro ordenador.
Al culminar la instalación el servidor reiniciará, esto es normal, ahora esperamos a que Elastix inicie sin presionar ninguna tecla.
Una vez que el servidor a iniciado aparecerá una pantalla en la cual debemos colocar una contraseña para el usuario root de MySQL, la base de datos que utiliza Elastix. Debemos tener el mismo cuidado que con la contraseña del usuario root de Linux.
Al colocar la contraseña navegamos hasta “Aceptar” y presionamos Enter. Este proceso se realiza una sola vez, junto con una confirmación, en la cual debemos colocar la contraseña nuevamente.
Ahora el proceso nos pedirá una contraseña para el usuario admin de la interfaz gráfica de administración. Esta contraseña es la misma para otros servicios que se ejecutan en Elastix, como FreePBX, VTiger, FOP y A2Billing. Al igual que las contraseñas del usuario root de Linux y el usuario root de MySQL, debemos ser muy cuidadosos.
Al colocar la contraseña navegamos hasta “Aceptar” y presionamos Enter. Este proceso también se realiza una sola vez, junto con una confirmación, en la cual debemos colocar la contraseña nuevamente.
Al completar todo los pasos obtenemos la pantalla de acceso a la consola de Linux del servidor Elastix que acabamos de instalar. Iniciamos la sesión como usuario root y colocamos la contraseña que establecimos durante la instalación, luego hacemos clic en Enter.
Si todo salió bien obtendremos la siguiente pantalla.
En esta pantalla obtenemos la dirección IP que se asignó al servidor Elastix dinámicamente. En este ejemplo es 192.168.0.106
Vamos a un navegador y colocamos esa dirección.
Al colocarla obtenemos una ventana que nos indica que el certificado de seguridad del servidor no es de confianza, en este caso es nuestro servidor así que no tenemos razón para pensar que tendrá algo malicioso así que hacemos clic en «continuar de todos modos».
Hecho esto obtenemos la ventana de ingreso a la interfaz administrativa de Elastix. Ingresamos con el usuario admin y la contraseña que colocamos durante el inicio del servidor, hacemos clic en Submit y listo.
Ahora estamos en la interfaz de administración de Elastix y podemos empezar a crear extensiones, troncales y cualquier cosa que se nos ocurra.
Hace algunos meses mencionamos aquí que David Duffett, el actual Community Director de Asterisk, lanzó un libro denominado «Getting Started with Elastix». Si dominas la lectura en Inglés, esta es una excelente obra para iniciar la configuración de tu Elastix recién creada.
Para quienes aún están en el proceso de mejorar su inglés o simplemente prefieren leerlo en Español, Elvita Crespo, Channel Manager de Elastix, y Yo, trabajamos en la traducción de esta obra al Español y muy pronto estará disponible para quienes deseen adquirirla. Estén atentos a nuestras publicaciones en OpenDireito.
Otra fuente importante para empezar es el libro oficial de Elastix que se puede encontrar en HTML en Elastix Book.
Espero que puedan probar Elastix, si tienen alguna consulta no duden en escribir.
Saludos a todos
Nota: Para apagar correctamente el servidor desde consola escriban «halt» y luego presionen Enter.